Immaginate di desiderare di giocare con i vostri amici a Minecraft da posizioni remote, ma non avete le risorse per acquistare un server dedicato o un Virtual Private Server (VPS). Non preoccupatevi, oggi vi guideremo passo dopo passo su come creare un server di Minecraft su Windows 10 in modo gratuito, sfruttando Hamachi.
Requisiti per creare un server con hamachi
- Il software LogMeIn Hamachi è disponibile per il download sul sito ufficiale tramite questo link.
- Per ottenere il Minecraft Server, potete accedere alla versione più recente tramite questo link.
- È necessario installare l’ultima versione di Java, reperibile tramite questo link.
- Assicuratevi di possedere una copia legittima di Minecraft: Java Edition.
- Per garantire un’esperienza fluida, consigliamo di utilizzare una connessione stabile, preferibilmente via cavo Ethernet, evitando di scaricare durante l’hosting del server.
- Si consiglia inoltre di avere almeno 5 Mbit di banda disponibile sia in upload che in download.
Installazione di Hamachi
Per installare Hamachi, è possibile visitare il sito ufficiale di LogMeIn tramite questo link e procedere con il download cliccando sul pulsante “Download”.

Il sito scaricherà il file di installazione di Hamachi, simile a quanto mostrato di seguito

Successivamente, avviare l’installazione e apparirà una finestra simile a questa, fare clic su “Run”

Durante l’installazione, selezionare la lingua desiderata dal menu a discesa e fare clic su “Avanti/Next”

Confermare di aver letto i termini spuntando la casella e cliccare su “Avanti/Next”

Spuntare l’opzione per creare un collegamento sul desktop e fare clic su “Avanti/Next”

Procedere cliccando su “Avanti/Next” senza selezionare l’installazione di “LastPass”

Una volta completata l’installazione, cliccare su “Finito/Finish”

Hamachi si avvierà automaticamente, premere il pulsante di accensione

Successivamente, comparirà una schermata simile a questa; cliccare su “sign up” per registrarsi

Registrarsi compilando i campi Email e Password, quindi cliccare su “Create Account o Crea Account”

Confermare l’email ricevuta nella casella di posta. Ora, è possibile autenticarsi su Hamachi con il nuovo account creato
Dopo l’autenticazione, si aprirà una schermata simile a questa

Come creare il server
Come indicato nei requisiti sopra, procedete con il download del file .jar del Minecraft Server tramite questo link. Dopo aver visitato la pagina, selezionate “minecraft_server.1.20.4.jar” per scaricare il file, simile a quanto mostrato di seguito

Vi scaricherà un file simile a questo

Create una nuova cartella nella posizione desiderata e spostate il file “server.jar” all’interno di questa

Avviate il file “server.jar”. Durante questo processo, verranno generati vari file nella cartella. Successivamente, aprite il file “EULA” con un programma in grado di visualizzare testi

Nel testo del file “EULA”, cambiate il valore da “false” a “true” per accettare le condizioni dell’EULA di Minecraft

Una volta effettuata la modifica, salvate e chiudete il programma di testo

Successivamente, avviate nuovamente “server.jar” per permettere l’estrazione dei file rimanenti. In seguito, apparirà una finestra simile a questa

Lasciate che il mondo venga creato e che l’estrazione dei file si completi. Sarà possibile identificare la conclusione quando comparirà il messaggio seguente nella console

Come configurare il server
Successivamente, chiudete la finestra del server e tornate nella cartella del server. Nella cartella, noterete altri file; aprite il file “server.properties” con un programma di testo

Il file “server.properties” è la configurazione del vostro server. Le modifiche essenziali da apportare includono:
- “gamemode” determina se si desidera giocare in modalità Survival, Creative o Adventure. Sostituire “Survival” con uno di questi termini per cambiare la modalità.
- “difficulty” determina la difficoltà del gioco tra Peaceful, Easy, Normal o Hard. Sostituire “Easy” con uno di questi termini per cambiare la difficoltà.
- “pvp” determina se il PvP deve essere attivo o meno. Il parametro può essere cambiato solo da “true” (attivo) a “false” (disattivo). Sostituire “true” con “false” per disattivare il PvP.
- “max-players” determina il numero massimo di giocatori che il server può ospitare. Consigliamo di ridurre questo valore a un massimo di 5 a causa delle limitazioni di Hamachi, soprattutto se la connessione non è ottimale.
- “level-name” definisce il nome del mondo. È possibile cambiarlo o lasciarlo invariato.
- “motd” stabilisce il messaggio del server visualizzato nella lista dei server. È possibile mantenerlo così com’è o modificarlo a piacere, ad esempio “Server Amici&Co”.
Questi sono i parametri principali per far funzionare il vostro server. Salvate le modifiche e avviate il server cliccando su “server.jar”.
Come creare una rete con Hamachi
Per creare una rete, avviare LogMeIn Hamachi e cliccare sul pulsante indicato

Se il pulsante non è visibile, fare clic su “Network” e selezionare “Create a new network”
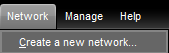
Comparirà una schermata simile a questa, inserire un nome e una password per la rete che gli amici utilizzeranno per accedervi

Dopo aver completato queste informazioni, cliccare su “Create” e la rete appena creata sarà visualizzata qui
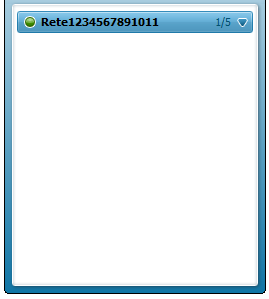
La rete Hamachi è stata creata con successo.
Come diventare amministratori del server
In modo semplice, dalla console del server, digitare “/op nomegiocatore”. Un messaggio di conferma avviserà dell’avvenuta operazione.

